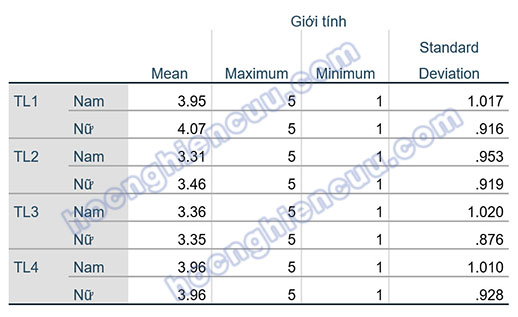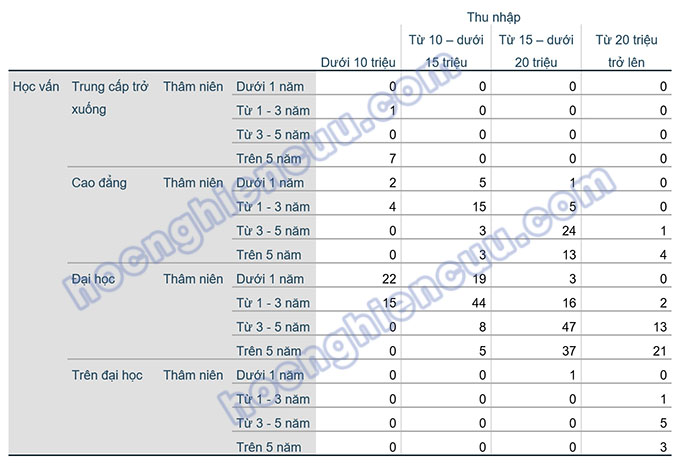1. Mục đích sử dụng bảng kết hợp Custom Tables
Sử dụng thống kê kết hợp giúp chúng ta mô tả được đặc điểm dữ liệu của nhiều biến cùng một lúc, thấy được sự liên quan giữa các biến mà các thống kê đơn như tần số và trung bình không thể hiện được. Bên cạnh đó, thống kê kết hợp còn giúp nhà nghiên cứu nhận diện được những vấn đề bất hợp lý về dữ liệu qua tính logic của hành vi, thái độ, đặc điểm đối tượng nghiên cứu. Ví dụ, khi thực hiện thống kê kết hợp giữa biến độ tuổi và học vấn, nhà nghiên cứu nhận ra có một vài đối tượng có độ tuổi dưới 18 nhưng học vấn lại trên đại học. Xét về tính logic, khả năng xảy ra tình huống này là rất hiếm, chúng ta cần kiểm tra lại quan sát này xem đây có phải là một phiếu khảo sát kém chất lượng hay không hay do lỗi từ khâu nhập liệu.
Thống kê kết hợp Custom Tables giúp nhà nghiên cứu đánh giá hành vi của đáp viên sâu hơn, điều này hỗ trợ rất nhiều cho việc đưa ra các hàm ý quản trị về sau. Ví dụ, thực hiện thống kê kết hợp giữa độ tuổi với loại mặt hàng mua tại siêu thị, nhà nghiên cứu sẽ biết được người lớn tuổi, người trung niên, thanh thiếu niên tới siêu thị sẽ thường mua loại sản phẩm gì, từ đó có cách bố trí các quầy sản phẩm hay nhân viên hỗ trợ phù hợp hơn. Các sản phẩm mà người lớn tuổi mua nhiều nên bố trí ở các khu vực dễ tìm, dễ với tới, ít phải di chuyển nhiều; nhân viên hỗ trợ nên là những người ân cần, giao tiếp với người lớn tuổi tốt.
2. Thống kê kết hợp Custom Tables trên SPSS 26
Sử dụng tập dữ liệu thực hành có tên 350 – DLTH 1.sav của ebook SPSS 26 Phạm Lộc Blog, tương ứng với mô hình nghiên cứu và bảng câu hỏi khảo sát ở chương LÝ THUYẾT ĐỀ TÀI NGHIÊN CỨU – ĐỀ TÀI THỰC HÀNH. Trong phần hướng dẫn bên dưới, tác giả chỉ ví dụ cho tình huống kết hợp giữa biến Giới tính và Thu nhập. Để thực hiện thống kê kết hợp, chúng ta vào Analyze > Tables > Custom Tables…
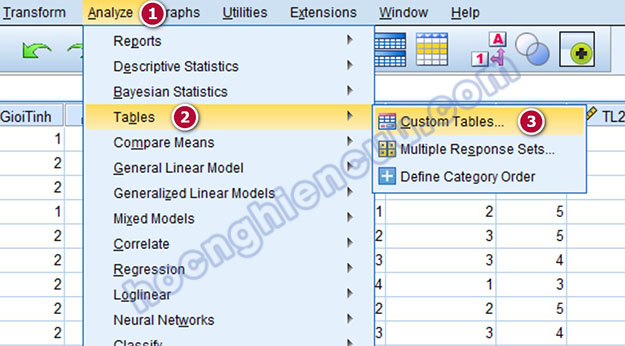
Một số trường hợp phần mềm sẽ cho truy cập ngay vào cửa sổ Custom Tables, một số trường hợp sẽ nhận được thông báo như bên dưới.
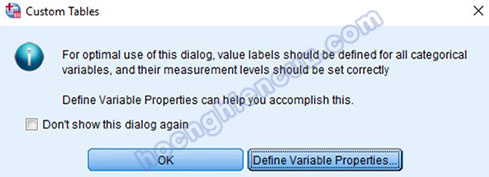
SPSS thông báo để tối ưu cho việc hiển thị kết quả bảng kết hợp, chúng ta nên điền Label cho các giá trị của biến. Ví dụ biến Giới tính có 2 giá trị: 1 là Nam, 2 là Nữ thì chúng ta nhập Label cho 2 giá trị này là Nam/Nữ vào, không nên chỉ để con số 1, 2. Ngoài ra, thông báo này còn đề xuất chúng ta kiểm tra lại loại thang đo (Measure) của các biến cho chuẩn xác. Nếu không xác định được thang đo nào đúng với biến, SPSS sẽ dựa trên dữ liệu và đề xuất thang đo thích hợp để chúng ta quyết định có nên điều chỉnh lại hay giữ như ban đầu.
Nếu muốn kiểm tra lại Label giá trị của các biến cần chạy bảng kết hợp đã điền hay chưa hoặc muốn xác nhận lại thang đo của biến xem đã hợp lệ hay chưa, chúng ta nhấp vào nút Define Variable Properties… và tiến hành thao tác theo các bước SPSS hướng dẫn. Phần mềm yêu cầu làm điều này bởi các kết quả và hàm được phép sử dụng trong bảng kết hợp sẽ phụ thuộc vào thuộc tính mà chúng ta khai báo cho biến như loại dữ liệu (Type), thang đo (Measure), giá trị (Value)… Ở đây tác giả không cần kiểm tra lại nên sẽ chọn nút OK. Sau khi nhấp vào OK, cửa sổ Custom Tables sẽ xuất hiện.
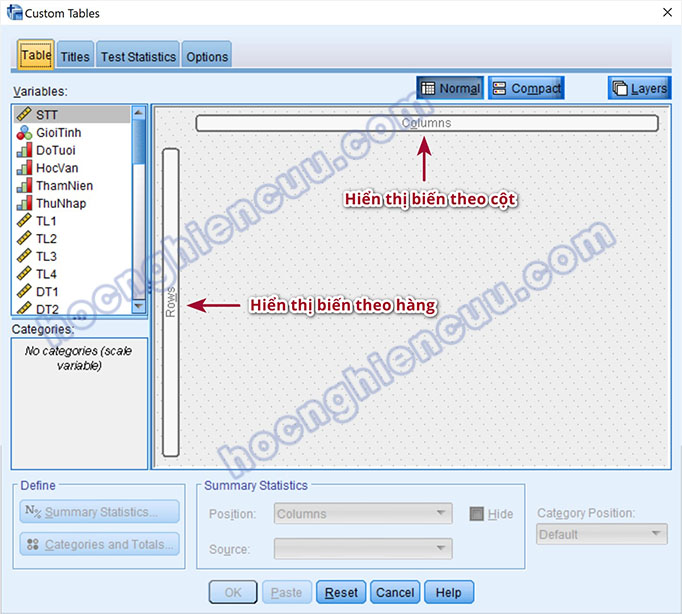
Trong vùng trắng lớn ở giữa bảng, có hai phần mờ là Columns và Rows, đây là vị trí để kéo thả các biến muốn chạy kết hợp. Nếu muốn một biến hiển thị theo dạng cột hay dạng hàng, chúng ta sẽ kéo biến đó tương ứng thả vào Columns (cột) hay Rows (hàng).
Cụ thể trong trường hợp này, tác giả sẽ sử dụng bảng kết hợp cho hai biến Thu nhập và Giới tính để xem cơ cấu thu nhập theo giới tính như thế nào. Kéo biến Thu nhập từ khung bên trái thả vào mục Rows, kéo biến Giới tính thả vào mục Columns.
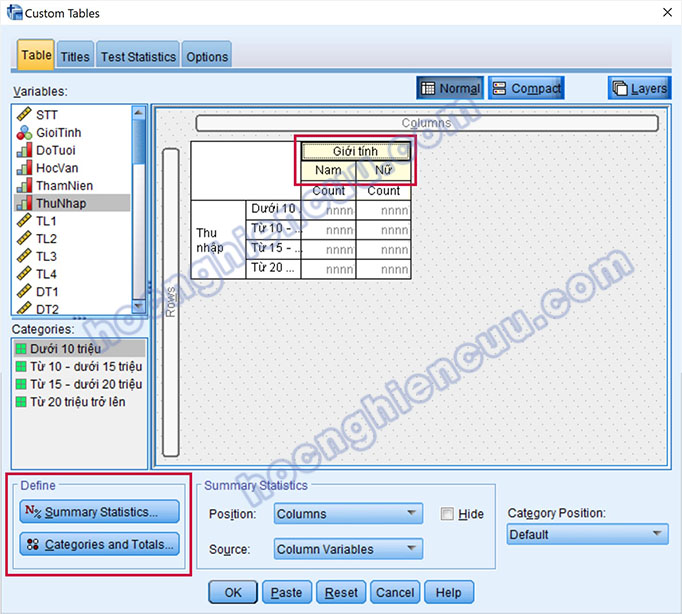
Để ý, chúng ta sẽ thấy vùng biến Giới tính sẽ có màu vàng, nghĩa là chúng ta đang chọn biến Giới tính. Hai mục trong phần Define góc dưới bên trái sẽ sáng lên cho biết các lệnh này sẽ là tùy chỉnh cho biến Giới tính đã chọn. Trường hợp muốn tùy chỉnh Define cho biến Thu nhập, chúng ta nhấp vào biến Thu nhập trong vùng trắng để chuyển lựa chọn sang biến này.
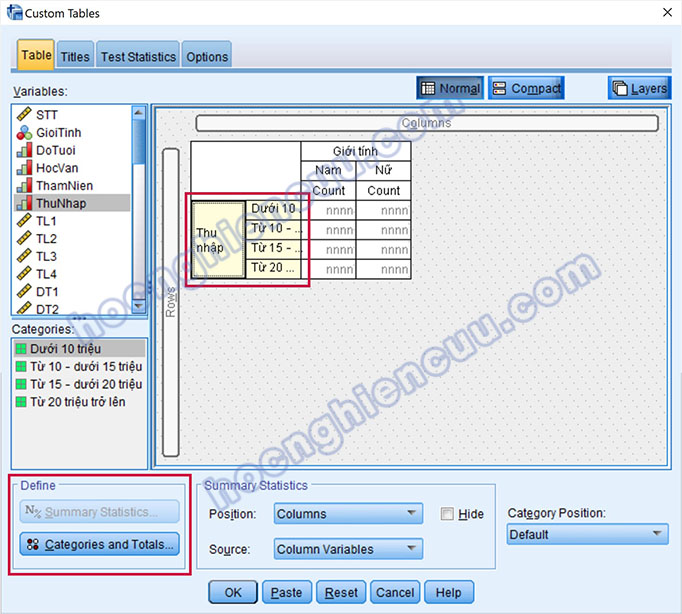
Chúng ta sẽ đi vào tìm hiểu hai mục nhỏ trong Define là Summary Statistics và Categories and Totals:
- Summary Statistics: Chọn các đại lượng thống kê muốn thể hiện.
- Categories and Totals: Chọn kiểu sắp xếp bảng (tăng dần/giảm dần theo độ lớn giá trị, theo thứ tự chữ cái của label,…), cách phân loại và hiển thị thông số tổng.
Mục Summary Statistics trong một số trường hợp sẽ bị khóa, nghĩa là chúng ta sẽ không thể tùy chỉnh Summary Statistics cho biến đã chọn. Ví dụ trong trường hợp này, khi chọn biến Giới tính, mục Summary Statistics bị khóa nhưng khi chọn biến Thu nhập, mục này sẽ cho phép tùy chỉnh. Việc được tùy chỉnh hay không trong Define là do SPSS quyết định dựa trên cách phần mềm này hiểu mục đích chạy thống kê của chúng ta qua giá trị biến (Value), qua thang đo biến (Measure), qua loại dữ liệu biến (Type), qua cách bố trí biến vào hàng/cột.
Sau khi đã kéo các biến vào Rows và Columns như ý muốn, chúng ta nhấp OK để hoàn thành chạy bảng, kết quả sẽ thu được như bên dưới.
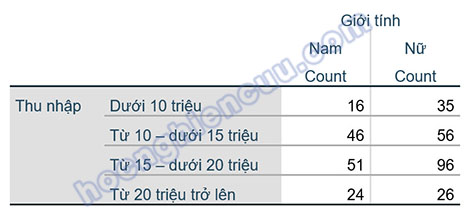
Nếu muốn hiển thị nhiều hơn thông số như tỷ lệ phần trăm, tổng cộng, các thống kê tính toán trung bình, giá trị nhỏ nhất/lớn nhất, độ lệch chuẩn… chúng ta sẽ đi sâu vào hai mục thuộc Define. Với trường hợp kết hợp hai biến định tính, mục đích chính thường là xem xét cơ cấu một biến theo một biến, chỉ số chúng ta nên quan tâm là tần số, tỷ lệ phần trăm cơ cấu biến hơn là các giá trị mean, min, max, std. deviation,…
Trong vùng Custom Tables, nhấp chọn biến Giới tính để biến này có nền màu vàng. Hai mục Summary Statistics và Categories and Totals sẽ sáng lên, chúng ta nhấp vào mục Summary Statistics trước.
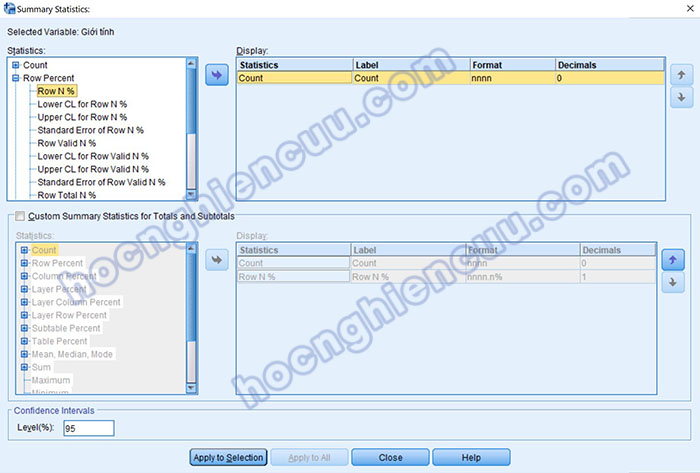
Bên cột trái Statistics chứa các thông số thống kê dành cho biến Giới tính như Count (Tần số), Row N % (Phần trăm theo hàng), Column N % (Phần trăm theo cột),… Có rất nhiều các đại lượng thống kê phục vụ đa dạng nhu cầu của chúng, tuy nhiên trong ví dụ này, tác giả chỉ muốn hiển thị hai thông số là Count và Row N%. Chỉ số Count phần mềm đã đưa vào tự động (có thể dễ dàng nhìn thấy nó nằm ở mục Display bên phải), chúng ta sẽ đưa thêm chỉ số Row N% nữa vào Display là được. Ở mục Statistics chúng ta nhấp vào Row Percent để hiện ra các thống kê phần trăm hàng. Chọn Row N%, nhấp chuột vào nút mũi tên hoặc kéo thả vào vùng trống Display, sau đó chọn Apply to Selection (áp dụng cho thành phần được chọn) hoặc Apply to All (áp dụng cho tất cả các thành phần), cuối cùng nhấp vào Close.
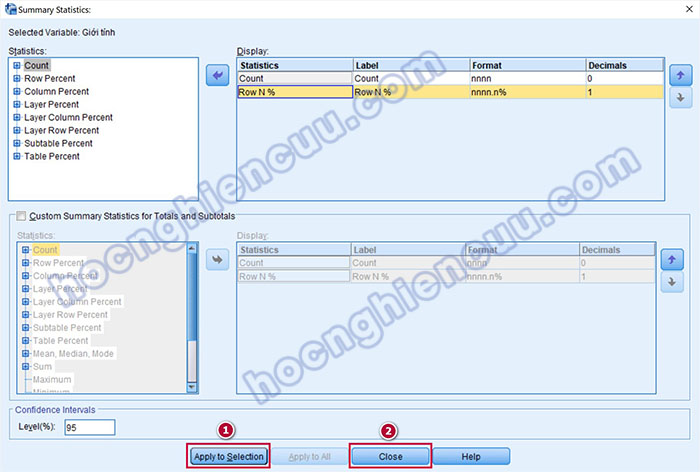
Trở về giao diện chính Custom Tables, chúng ta tiếp tục chọn vào Categories and Totals của biến Giới tính. Giao diện cửa sổ hiện ra, tích chọn vào Total, sau đó nhấp vào Apply.
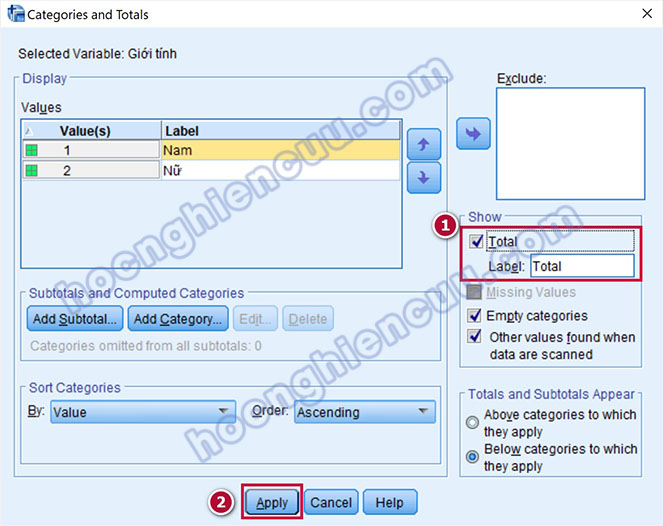
Chúng lại tiếp tục được đưa về giao diện Custom Tables, lúc này nhấp chọn biến Thu nhập để biến này có nền màu vàng. Trong vùng Define, Categories and Totals của biến Thu nhập sẽ sáng lên, nhấp vào mục này và tích chọn Total, chọn Apply.
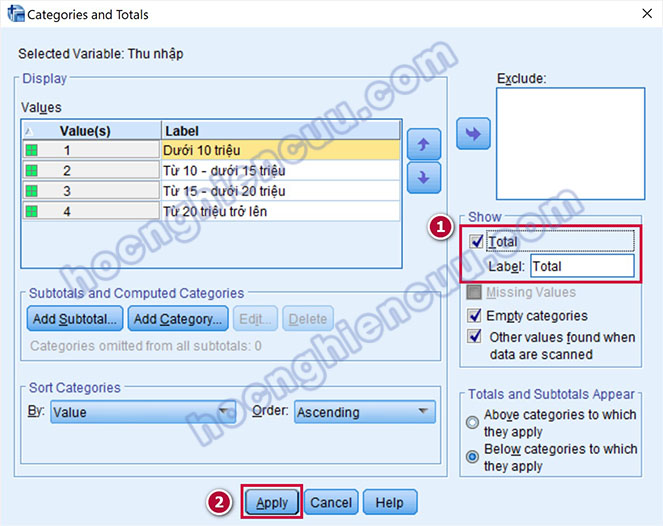
Trở về cửa sổ Custom Tables, nếu không muốn hiện chú thích Count và Row N% trong bảng kết quả, chúng ta sẽ tích chọn vào Hide. Nhấp OK để xuất kết quả ra output.
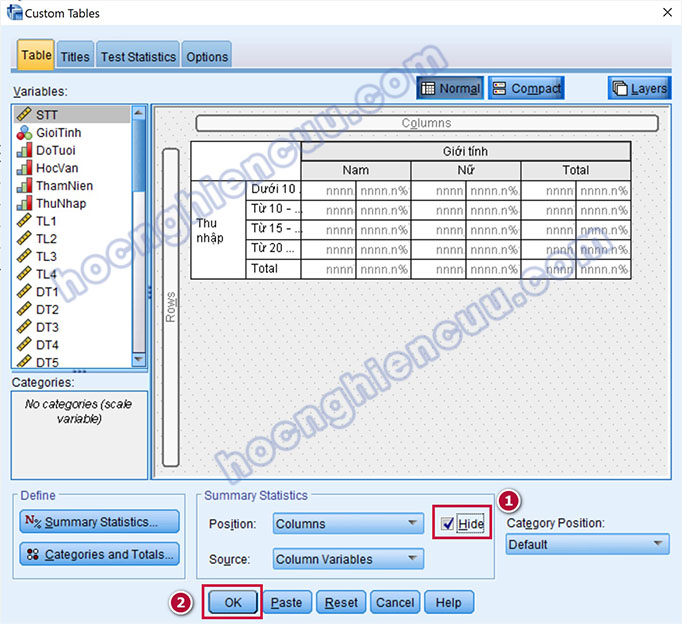
Bảng kết hợp mới sẽ có hai chỉ số là tần số và tỷ lệ phần trăm, phía ngoài cùng và dưới cùng sẽ xuất hiện thêm cột, hàng Total.
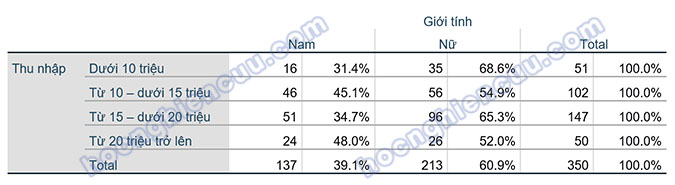
Ngoài việc kết hợp giữa hai biến định tính, chúng ta hoàn toàn có thể sử dụng bảng kết hợp cho ba, bốn biến định tính, biến định tính với biến định lượng,… bằng cách kéo thả các biến cần kết hợp tương ứng vào Rows hay Columns. Chúng ta có thể kéo nhiều biến vào Rows hoặc Columns để tạo ra bảng kết hợp nhiều biến. Bên dưới là một dạng bảng kết hợp khác giữa nhiều biến với nhau.